協会ビジネスしている人がSimple WordPress Membershipで新規に会員メンバーを増やす方法をお伝えします。
講座などの前提はこちらです。
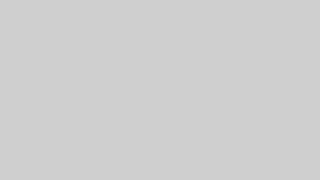
では、会員メンバーを仮で作ってみましょう。
今回は、以下のように会員を2種類設定しています。
- プロ養成講座の受講生
- 認定講師の受講生
ステップ1:新規メンバーを作ろう
実際に高橋佳代を受講生として、会員登録を実際にやってみましょう。
まずはサイドナビからの「WP Membership」のメンバーをクリックします
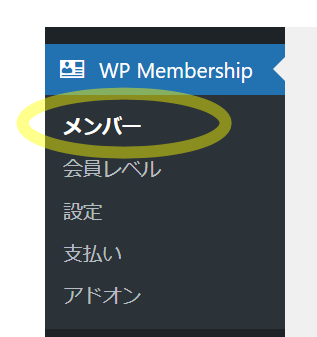
新規追加をクリック。
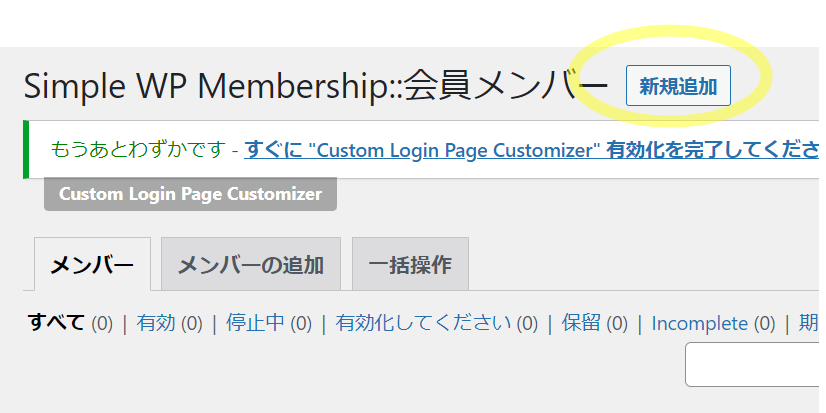
このように設定をしてきます。
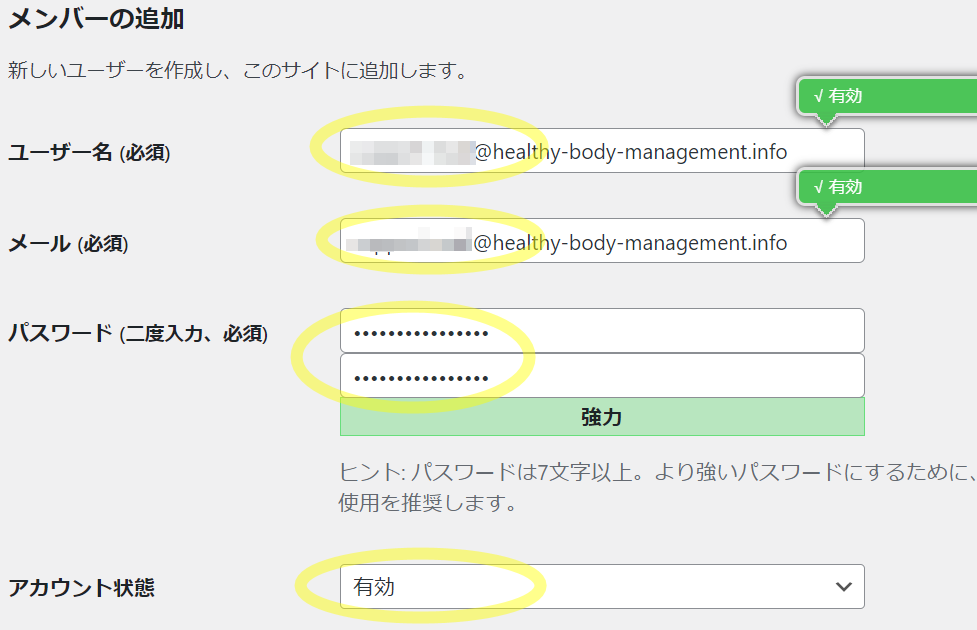
ユーザー名は、別途指定しても良いですが、メールアドレスと同じでも構いません。
アカウントは有効にしないとログインできません。
その他は以下のように設定します。
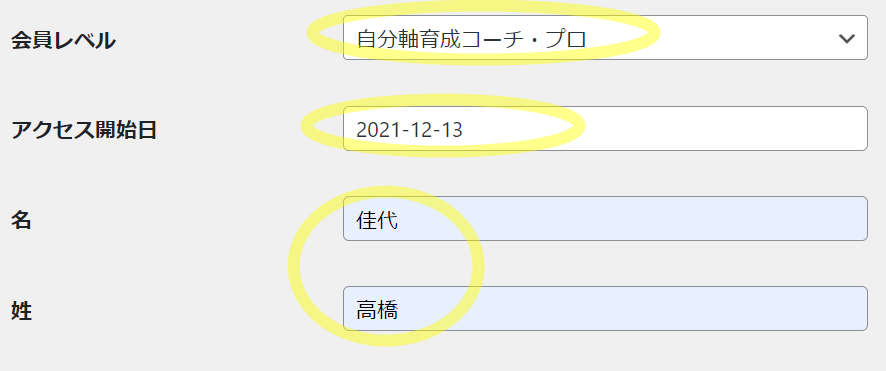
会員レベルを設定しましょう。アクセス開始日は、その時から有効期限で定めた日まで閲覧が可能になります。
氏名をいれましょう。
その他、住所などを入れる項目がありますが入れたい場合は入れましょう。私の場合はこれ以外はいれていません。
全部設定したら、新規メンバーの追加ボタンを押しましょう。
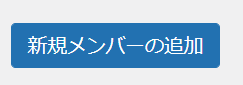
ステップ2:テストログインしよう
作ったメンバーでログインして表示を確認しましょう。
混乱しないように別のブラウザを立ち上げてやってみましょう。
ログインURLについて
ログインURLは、管理者用のURLと同じです。
今回の例でいうと、この記事で作ったURLだとすると
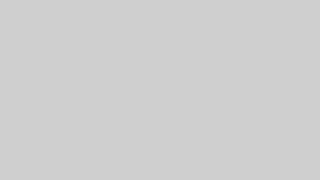
会員制サイトのURLが https://mental-science.info/kaiin だとすると
管理用のログインURLは、ワードプレスのたいてい/wp-admin/ が後ろにつくので
https://mental-science.info/kaiin/wp-admin/ とこんな感じになるはずです。
この https://mental-science.info/kaiin/wp-admin/ を受講生さんにも伝えます。
注意!
サイドナビ 「WP Membership」 の設定をクリックすると以下のようなログインページURLがありますが、これを使うとパスワード保護されたトップページが表示されてしまうので、使わないようにしましょう。
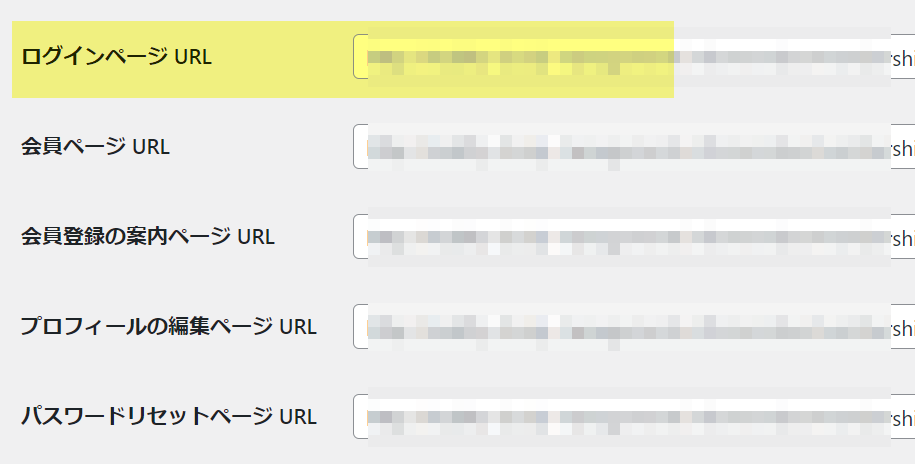
あくまで先程の管理者のログインページURLを会員さんに渡しましょう。
以下のような、管理画面にアクセスするURLを出し、先程作った会員用のあかうんとでろぐいんしてみます。
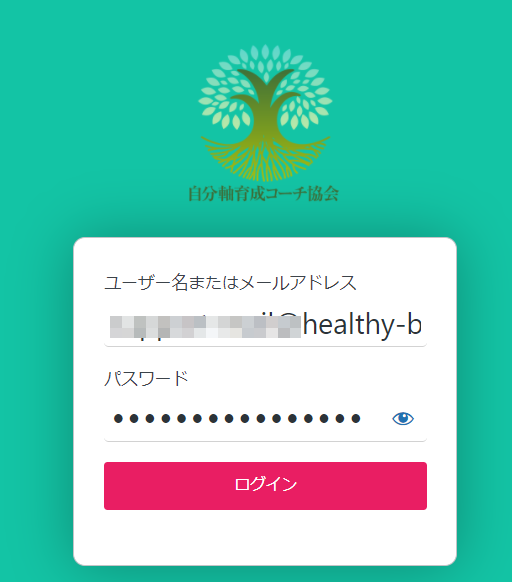
すると、うまくページが見れました。
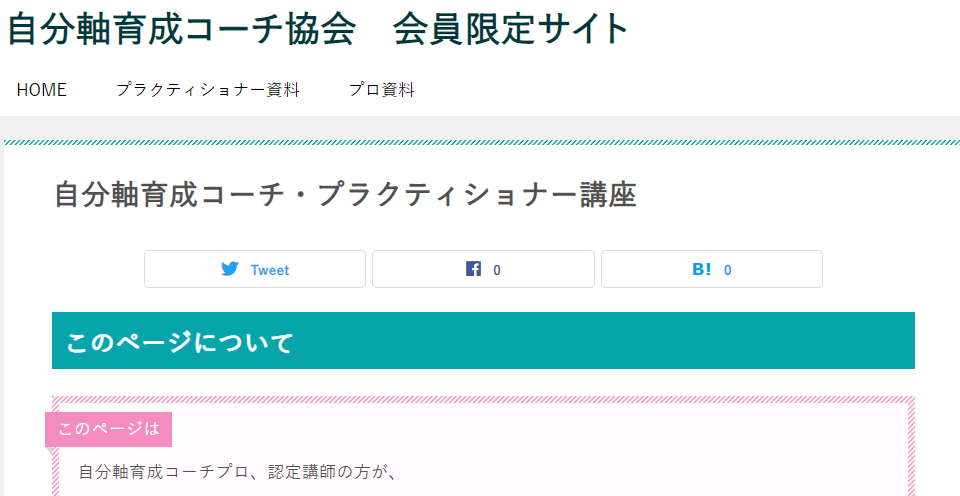
試しに、このページの権限を変えてみましょう。
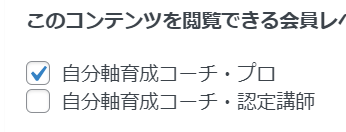
先程の固定ページの権限をいじります。ここでは、認定講師のチェックを外しました。
認定講師としてログインしているページを再読込してみます。
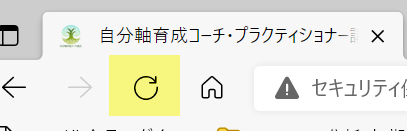
すると、以下のように制限がかかって見えなくなりました。
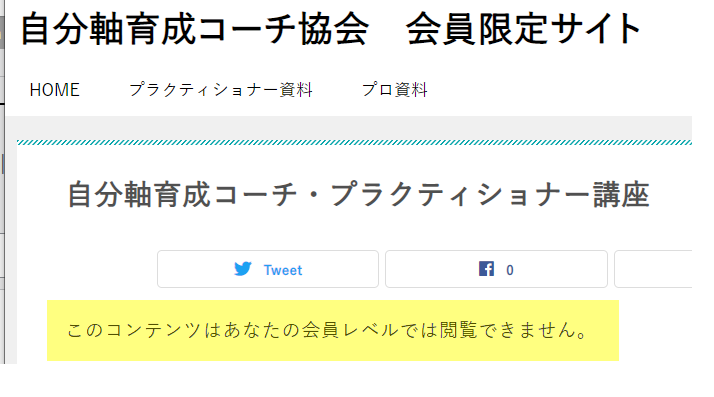
これでテストOKです。
いかがでしょうか?会員さんの設定方法の解説でした。
